N9 Chinese-English Dictionary User Guide
Version 1.0© Justin Armstrong 15 May 2012
1. Looking up words
There are three tabs in the application: search, saved definitions and settings.To look up a definition, select the search tab.
When text is entered into the text field the application tries to match it against a definition in the current search language.
Results appear in the list below the text field.
The current search language is indicated by the word "English" or "Chinese" in the title bar.
To change the search language, tap in the title bar.
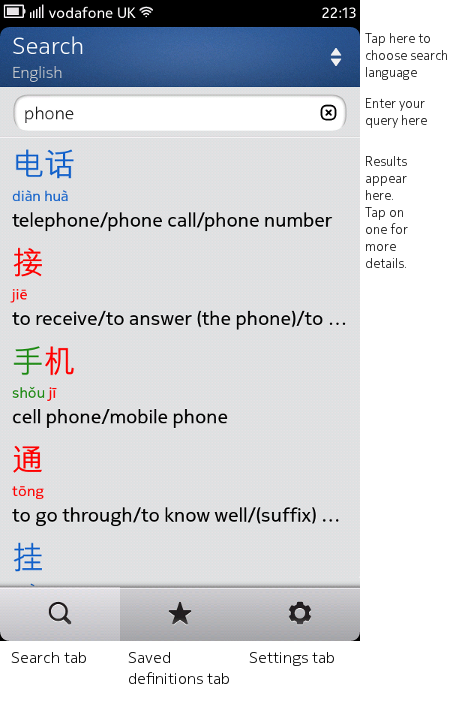
1.1. Searching Chinese
When Chinese is selected as the search language, you can look up words by entering either Pinyin or characters.1.1.1 Pinyin
Three forms of Pinyin are accepted- Tone-marked with diacritics, e.g. "zhīdào" (somewhat awkward to type on the phone though)
- Tone-marked with numbers, e.g. "zhi1dao4"
- Plain text without tones, e.g. "zhidao"
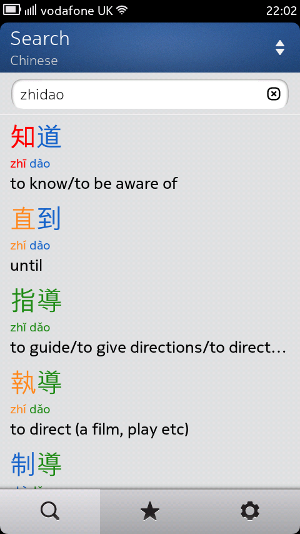 |
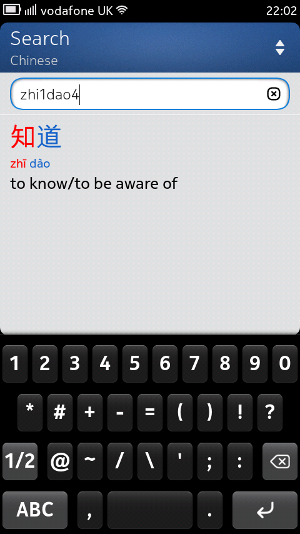 |
| An example of searching by pinyin without tones. There are many results. |
Searching with tone numbers. This time there is only one result. |
When entering text without tones, the "ü" is treated the same as "u".
For the other two modes, "ü" is treated as a different character
(the assumption being, if you have made the effort to type the tones you can type the "ü" too!).
If you forget how to type "ü" (tap and hold "u"), you can also use "v" or "u:",
e.g. "lv3", "lu:3" match "lǚ", but without a tone, "lv", "lu:" are treated like "lu"
and so will also match "lù", "lú", etc
1.1.2 Characters
Your MeeGo phone already has built-in support for several ways of entering characters, which can be used to enter characters into the dictionary application.If you haven't already enabled the chinese text input methods, you can do so by going into the phone Settings app and selecting
"Time and Language" > "Text input" > "Installed input methods."
In the dialog that pops up, the following Chinese input methods are available:
手写输入 - handwriting input method
简体拼音 - simplified pinyin
繁體注音 - traditional Zhùyīn (bopomofo)
繁體倉頡 - traditional Cangjie
In the screenshot below, I have selected handwriting and simplified Pinyin input methods.
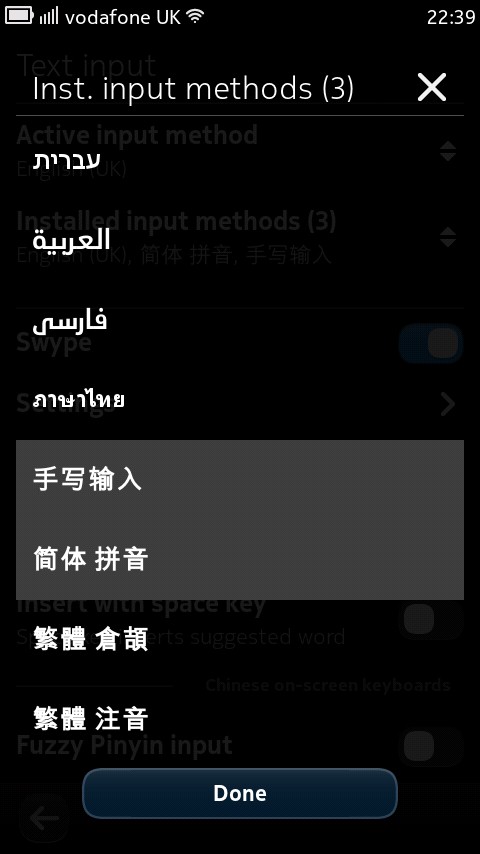
With these input methods enabled, you can now search the dictionary with characters.
The screenshots below show the handwriting IM in use.
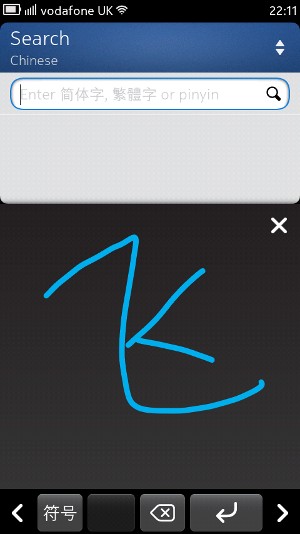 |
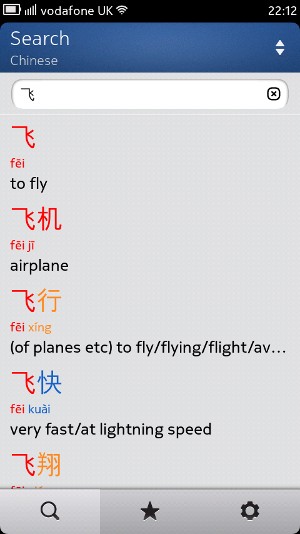 |
| Entering characters with the handwriting IM |
The handwriting IM produces 飞 |
2. Details page
Tapping on a definition in either the saved definitions or search result list brings up a page containing more information.Here you can see the full English definition, the simplified and traditional variants of the word, the Pinyin, any classifiers (measure words) associated with the word, and for a multi-character word, a breakdown of the component characters. Some definitions will also mention alternate spellings or pronunciations of the Chinese.
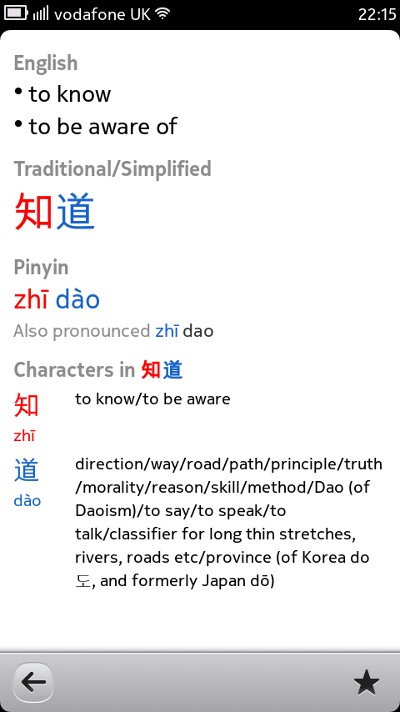
To copy or search for any of the definitions on this page, tap and hold on the desired text to bring up the menu.
Clicking the star button in the toolbar toggles whether or not this definition will appear in the "Saved definitions" list.
3. Saved definitions
The saved definitions tab displays a list of all the definitions you have saved.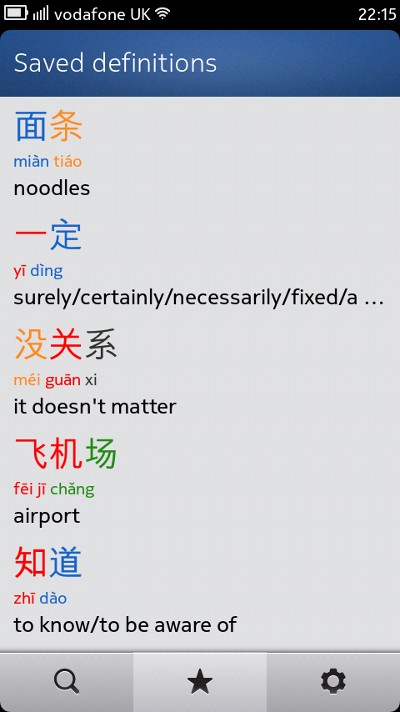
4. Settings
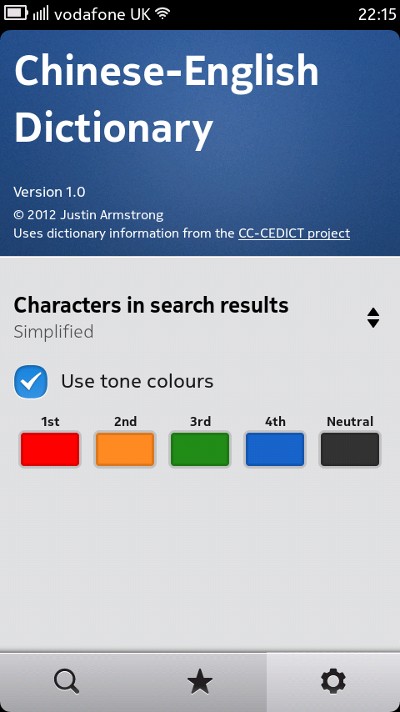
4.1 Characters to display in search results
This setting determines whether simplified or traditional characters are displayed in the search results and saved definitions list.4.2 Tone colours
If "Use tone colours" is enabled, each character and pinyin word is displayed with a colour determined by its tone.By default, the colours used are those used in Nathan Dummitt's book Chinese through Tone and Color.
You can choose a different colour scheme if you prefer, or disable tone colours entirely.
To change the colour allocated to a tone, tap on the button labelled with the tone and choose a new colour from the dialog.